目次
HTMLやCSS、プログラミングのコーディングに使うのがテキストエディタ。
人によって好みも使いやすさも違いますし、私も今まで色んなテキストエディタを使ってきました。
その中で、コーダーとして働いてみて使いやすく、実務で求められるスピードと正確性を実現できると感じたのが「Sublime Text3(サブライムテキスト)」です。
実際現場で求められるのは、「スピード」と「正確性」です。これが高ければ高いほど、コーダーとして価値を上げられるんじゃないかと感じました。
Sublime Text3を使ってみて感じたメリット
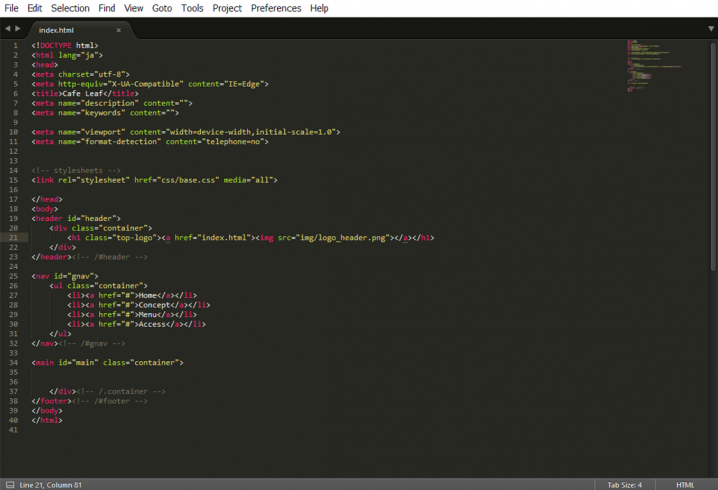
「Sublime Text3」を使い始めたのは、転職先の制作会社の方が使っていたから、作業内容など教えてもらう時に環境を合わせておくとスムーズに事が進むからです。
違う環境ですとやっぱり細かい違いが出て、間違いがあっても合わせるのに時間を使ってしまうんですよね。
複数人でプロジェクトを進行する場合、環境合わせは無駄な時間のカットにもなるので重要です。
転職活動する中で、色んな制作会社の方とお話する機会がありましたが、こちらが使えるツールの種類を気にする方がやっぱり多かったですね。
コーダーで仕事を探している場合は、色んな種類のエディタを使って操作を覚えておくか、一つをとことんまで使いこなせるようになっておいて、環境の違いがあっても作業スピードを落とさないようにしておけば良いでしょうか。
実作業に入る前のスピードはこれらの方法で対処を変えれば良いかと思います。
では実際の作業で、「Sublime Text3」を使ってみて感じたメリットは以下のようなものです。
- 動作が軽く、機能が豊富
- 多彩なプラグインで自分が使いたい機能で環境を構築できる
- フォルダ単位で検索が可能
- Dropboxなどで同期しておけば環境を何処ででも再現できる
がりがりコードを打っていくコーダーとしてはやっぱり動作が軽いというのは利点ですよね。
起動も作業中もとにかく軽いです。
それでいてプラグインで自分好みに機能を追加していけるので、使えば使うほど習熟度が増して更に作業のスピードが上がっていきます。
インストールした最初はメニューバーなど英語なんですが、プラグインで日本語化することは可能です。
でも使い方をネットで調べてた時に、だいたい解説が英語メニューなので日本語化せずに使い慣れてしまう方が良さそうです。
「Sublime Text3」のインストール(Windows)
ではWindows10(64bit)でのインストール方法をご紹介しましょう。
1.セットアップファイルのダウンロード
まずはSublime Text3のサイトにアクセスしてファイルをダウンロードしてきましょう。
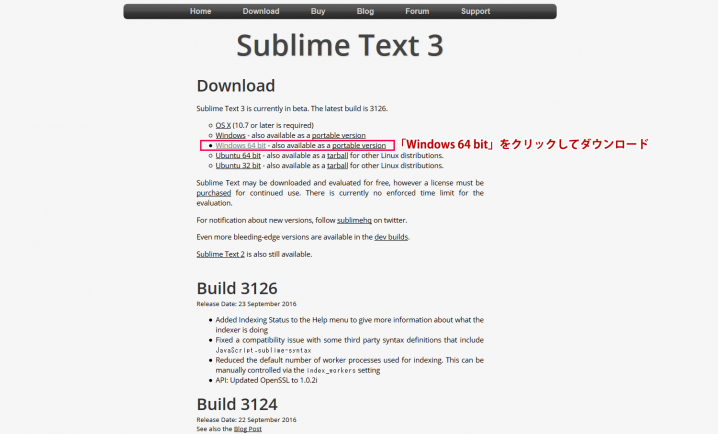
「Windows 64 bit」をクリックしてダウンロードします。
クリックするとSetup.exeのダウンロードが始まります。
2.Setup.exeファイルの起動
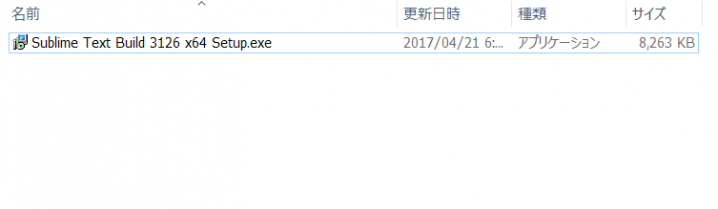
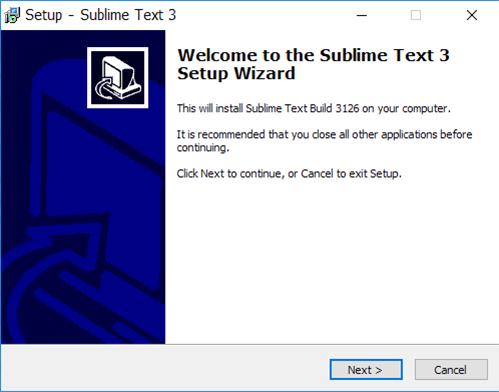
「Browes」をクリックするとインストール場所を指定できます。
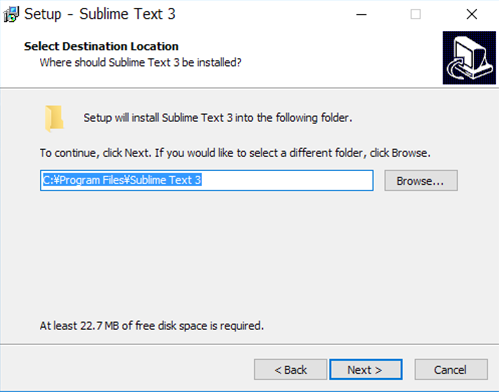
「Add to explorer context menu」にチェックを入れておくと、エクスプローラー上でファイルを右クリックした時に、「Open with Sublime Text」というメニューが出るようになります。
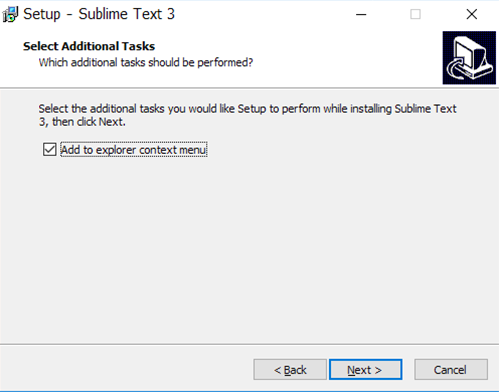
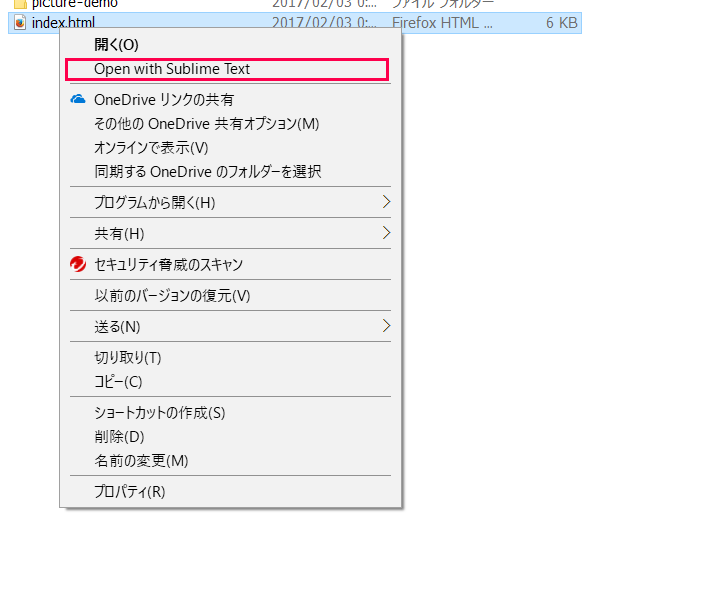
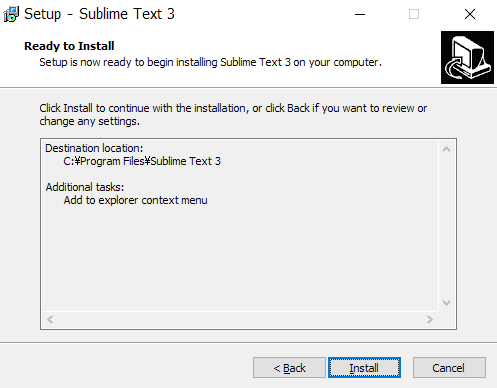
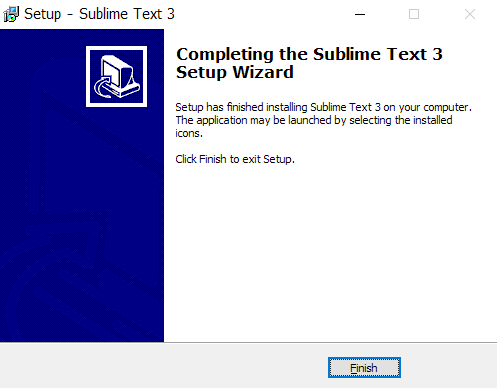
これでインストールは完了です。
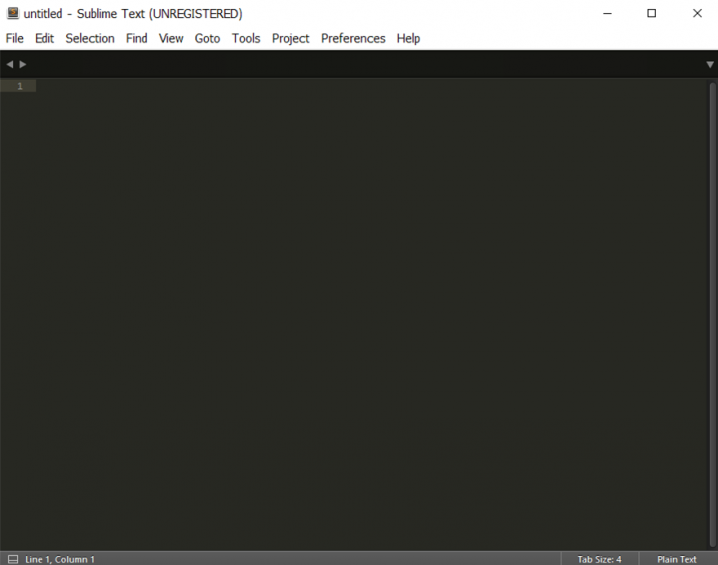
使えば使うほどスピードが上がり正確性が増す
後は自分が使いやすいように環境設定をして使っていく事でスピードも上がっていくと思います。
ショートカットも覚えていけば、コーディング時に間違えやすい変換する範囲のズレなんかも無くなっていきます。
ショートカットで行ごとに選択したり、タグごとに選択したりもできますので。
パソコンに向かって作業していると肩こりになりやすいんですが、最近ちょっとエディタ使っていて気づいた事があります。
僕の場合なんですけど、なんでこんなに肩がこるのか、しかも右ばかり・・・
マウスの使いすぎなんじゃないかと思えてきたんです。
ファイルを保存する時も、ファイルを開く時もなんでもかんでもマウスで一々操作してるな~と。
でもショートカット覚えてキーボードメインで操作するようになったら負担が分散して肩こりも治るんじゃないかとw
デスクワークなら誰しも抱えている悩みだと思うんですが、姿勢や力の入り具合を見直して改善していっても良いんじゃないでしょうか。

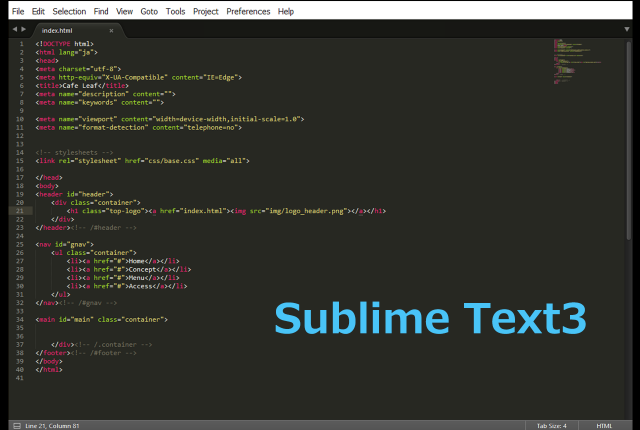







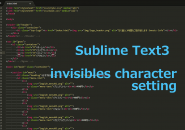









































この記事へのコメントはありません。