美少女の写真加工シリーズ!
まぁ2回目なんですけど、やっぱり女性の写真加工は楽しいんですよ。
今回はちょっと手を加えてあげるだけで、ガーリーな仕上がりになるPhotoshopテクニックです。
トーンカーブや描画モードを変更を重ねるだけなので、お手軽ですし、こういうのを重ねるとこうなるんだというのが分かりやすく勉強できます。
美少女画像を準備してカンバスに配置
まずは加工したい美少女の画像を用意します。
用意したのはこんな画像です。
幅:1688pixel、高さ:1125pixel、解像度:300pixel

今回もフォトリアで購入した素材です。
フォトリア
レイヤーを重ねて効果をつける
まずは画像を少し暗くしてみましょう。

次に、青みをかけていきます。
「レイヤー」→「新規」→「レイヤー」で新規レイヤーを作成します。
新規レイヤーができたら、「ツールパネル」の「描画色」を水色(#05e8d5)にして、「塗りつぶしツール」を選択して画像の上でクリックして塗りつぶします。
「編集」→「塗りつぶし」でもOKです。
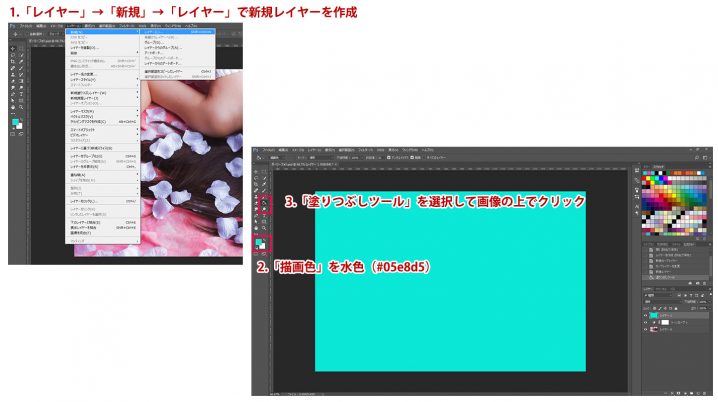
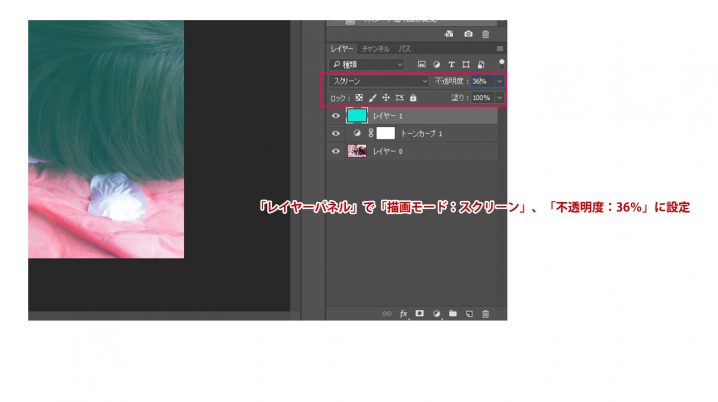
次にコントラストを低くしていきます。
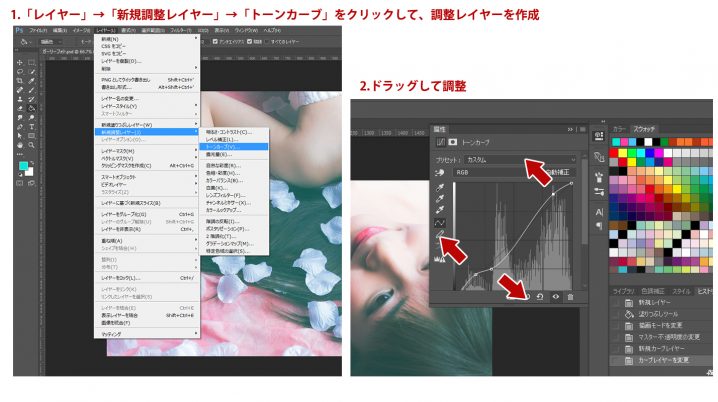
最初は斜めの斜線状ですが、ドラッグする事でうにゅっとさせる事ができます。
画像の変化を見ながら変えられるので、コントラストを下げていきましょう。
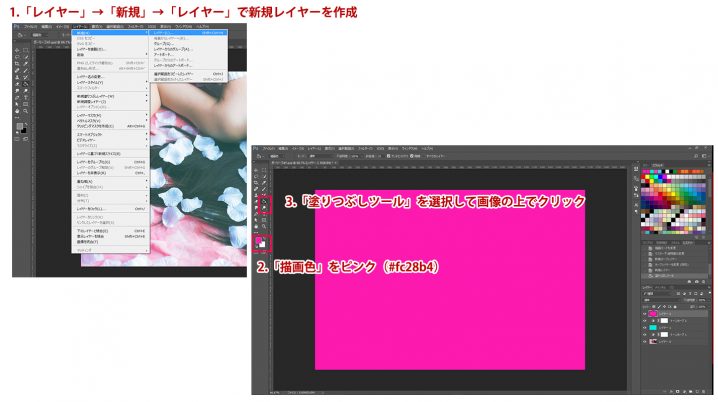
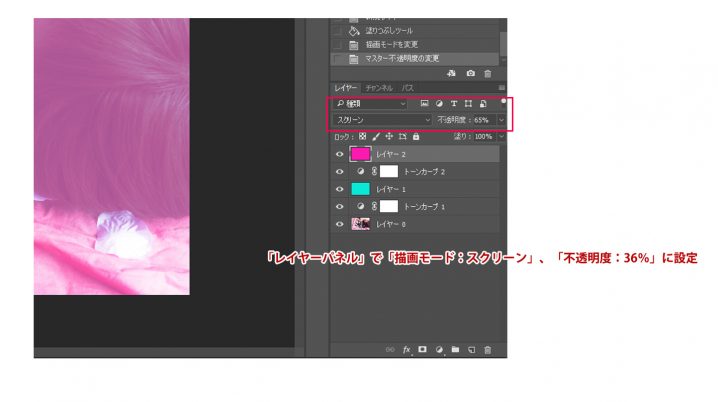
そしてこれが最後の加工。
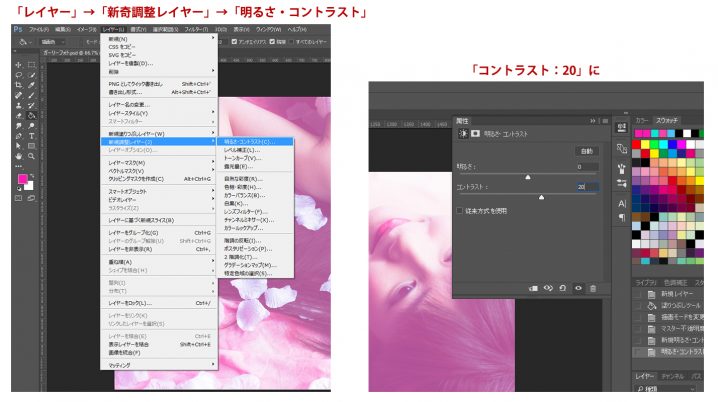

元の画像と比較してみると違いが分かりやすいでしょうか。

コントラストの調整や、トーンカーブの調整は加工具合によって変わってくるので、色々触ってみてどう変化するのを見ておくと良いですね。
その積み重ねを経験する事で、自分がさせたい変化を作り出していけると思います。
やっぱり経験がものをいうので、たくさん美女を加工して覚えていきましょうw




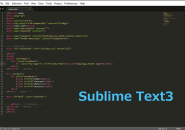














































この記事へのコメントはありません。