単焦点レンズで撮った写真は、一部にピントがあっていて他の部分がボケている柔らかい印象の写真になります。
そういった印象をPhotoshopを使ってつけていきましょう。
女性の魅力的な部分に「瞳」がありますが、このテクニックでより一層女性の魅力を引き出せる画像になってきます。
女性画像の準備
まず、加工する女性の画像を用意します。
幅:1688pixel、高さ:1125pixel、解像度:300pixel

わかりやすいように「瞳」の印象が強い女性の画像を用意してみました。
画像を「レイヤー」→「レイヤーを複製」で複製し、「スマートオブジェクト」に変更します。
「レイヤー」→「スマートオブジェクト」→「スマートオブジェクトに変換」を選択するか、レイヤーパネルの上にマウスカーソルを重ねて、「右クリック」でプロパティを出して、「スマートオブジェクトに変換」でもOKです。
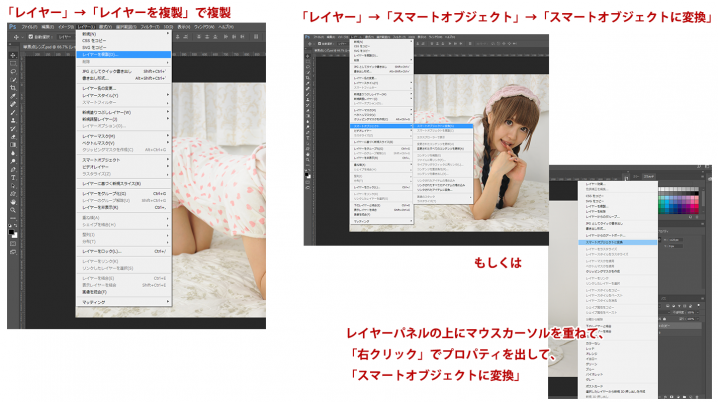
遠近感にあわせてぼかし効果
ぼかしを写真の一番後ろの背景と瞳以外の女性自体にかけていきます。
2回、値を変えて効果を加えていきます。
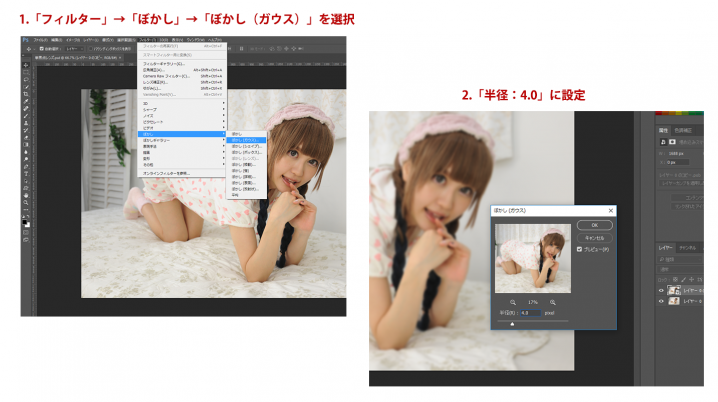
そして、一番印象的にしたい「瞳」の部分以外をマスクしていきます。
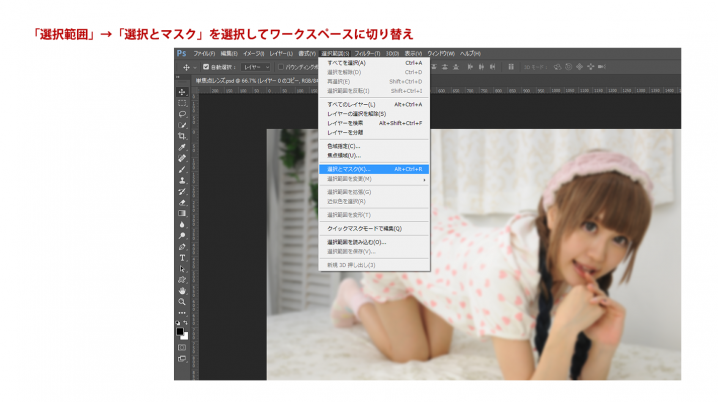
瞳以外を「クイック選択ツール」でドラッグしていきます。
属性パネルの表示モードを「オーバーレイ」にしておくと選択し易いと思います。
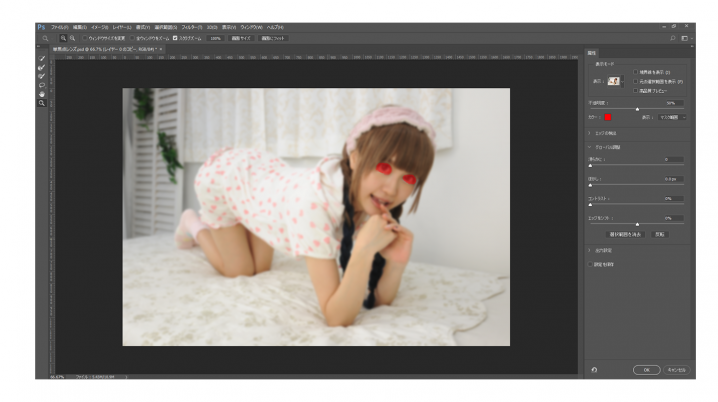
選択範囲ができたら「レイヤーマスク」として追加します。
「属性パネル」の「出力先」を「レイヤーマスク」にしてOKをクリックします。

もう一枚ぼかしのレイヤーを作っていきます。
同じ手順で複製したレイヤーを「スマートオブジェクト」に変換して、ぼかしをかけます。
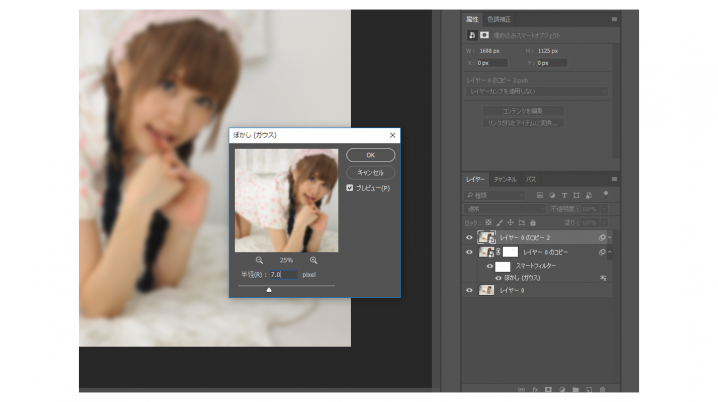
ぼかしをかけたら、女性以外の背景をマスクしていきます。

このままだとちょっと「瞳」だけが強調されすぎなので、瞳をマスクしたレイヤーの不透明度を「65%」にしてなじませます。
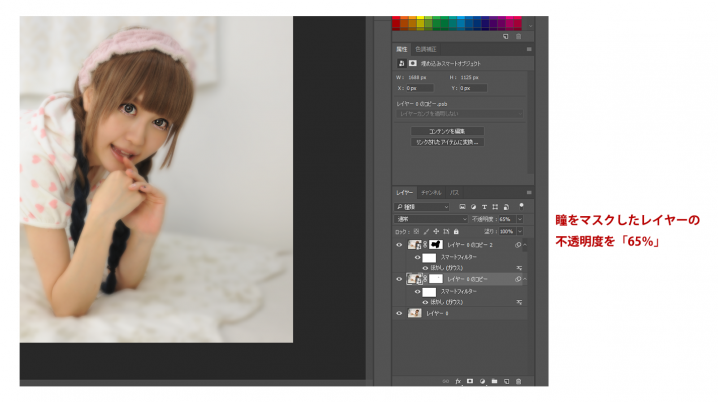
これで完成です。
ぼかしの具合や不透明度、明るさなんかも好みで調整していくともっと雰囲気がでると思いますので、色々調整してみてくださいね。





















































この記事へのコメントはありません。