Photoshopで画像をデザインする時にテンションが上がるのが美女の写真を加工する時・・・
え?あがりません?綺麗なものを見ながら作業するって楽しいんですけどねぇ。
ブログやTwitterなんかのSNS、アイキャッチ画像は多々ありますが、ユーザーを引き込む画像として3Kがあると言われています。
「きれい」「かわいい」「かっこいい」です。
読者を引き込むアイキャッチ作りという点からも、美女の写真を使ってデザインする技術というのは持っておいて損はないテクニックだと思うんです。
なので今回は、美女の写真をファッションデザイン画のように作成する方法をお伝えしていきたいと思います。
美女の写真とカンバスの準備
まずは美女の写真を手に入れましょう。
今回は奮発してフォトリアで有料画像を購入しました。
デザインしたいと思う通りの画像を探そうとするとやっぱり有料画像の方がしっくりくるものが見つかります。
写真は女性サイズでしたので、背景に余白を入れる為にカンバスは下記のように準備しました。
幅:2500pixel、高さ:1700pixel、解像度:300pixel
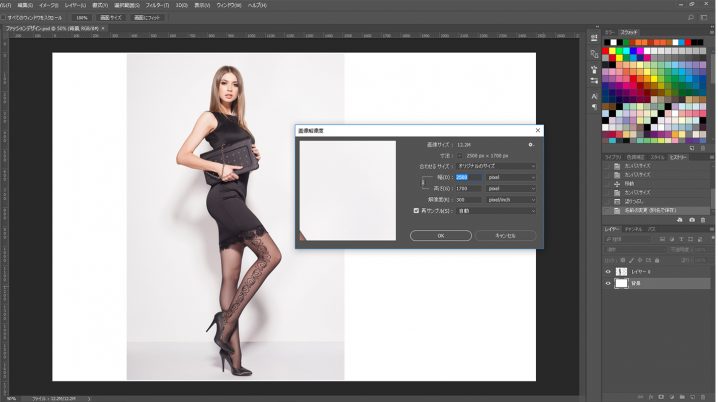
魅力ある写真を使うならフォトリアからの購入がおススメです。
フォトリア
美女の写真を色々見てみましたが、色んなパターンの綺麗な女性や可愛い女性の写真がたくさんありました。
見ているだけでもなんか良い気分になってきましたよw
美女の切り抜き
背景のカンバスは非表示にしておいて、美女の写真レイヤーをクリックして選択しておき

ワークスペースに切り替わると画像が薄く透けた状態になりますね。
デフォルトで選択されている「クイック選択ツール」で美女の部分をドラッグして選択していきます。
大まかになぞるだけで選択範囲を指定していけるので簡単です。
細かい部分なんかは「クイック選択ツール」の太さを変えたり、虫眼鏡をクリックして画像を拡大して選択しやすい状態でドラッグしてください。
余計な部分まで選択しちゃったら、「Alt」を押しながらドラッグすると選択部分がマイナス(削除)されていきます。
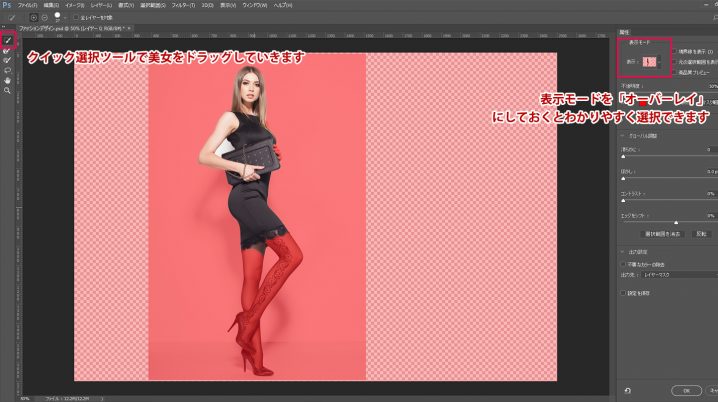
選択範囲が透けている画像ではわかりにくいので、属性パネルの表示モードを「オーバーレイ」にすると効果が目にはっきりと見えるのでやりやすいですよ。
大まかに選択できたら、髪の部分などの細かい所を調整していきます。
「ツールバー」の「境界線ブラシ」を選択してドラッグしていきます。
太さはやりやすい太さに調整してくださいね。
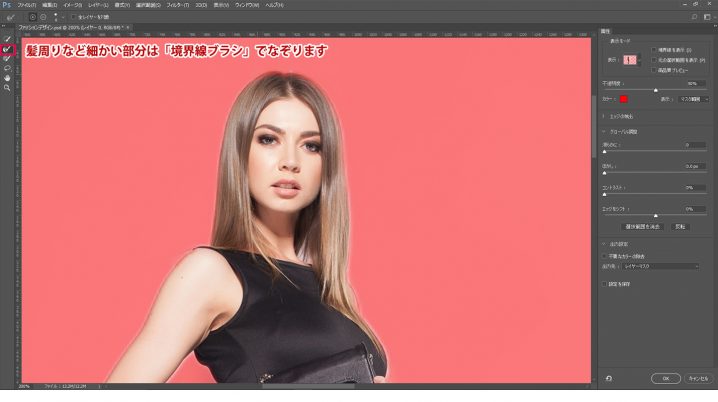
選択範囲ができたら「レイヤーマスク」として追加します。
「属性パネル」の「出力先」を「レイヤーマスク」にしてOKをクリックします。
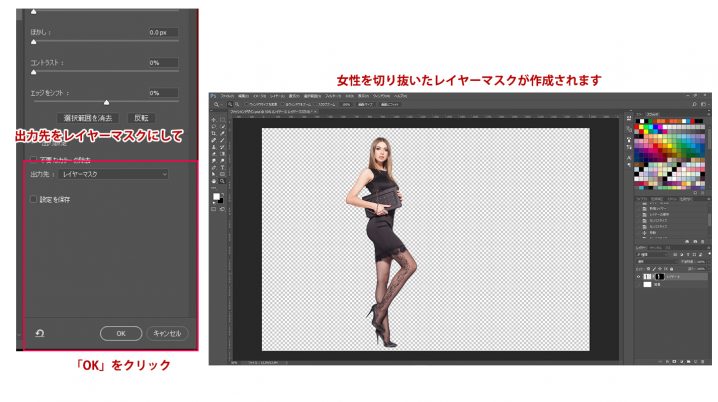
女性を切り抜いたレイヤーマスクが作成されます。
切り抜いたら、レイヤーをコピーして複製しておきます。
後から変更したくなった場合の事を考えて残しておくためです。
フォルダーを作ってそこへ放り込んでおいても良いですね。失敗してもやり直しがしやすくなりますので。
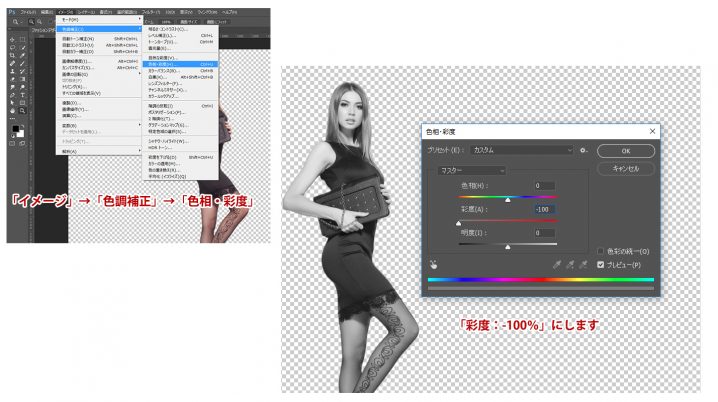
美女をイラスト風に加工
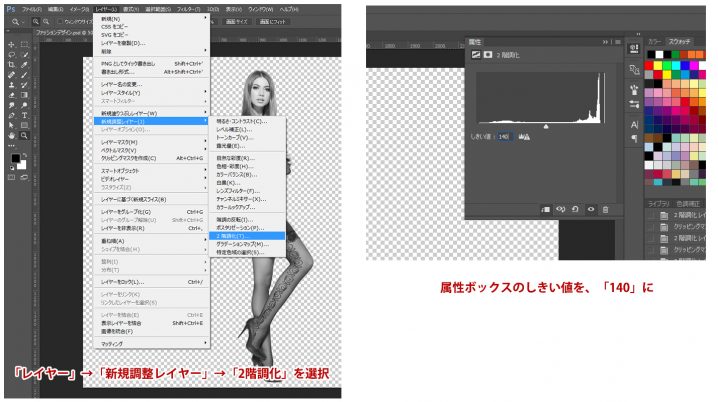
2階調化を選択するとボックスがでてきますが、そのままOKをクリックします。
新たに2階調化のレイヤーができていて、属性ボックスのしきい値を、「140」にしておきます。
仕上げたい雰囲気に合わせてしきい値は変更してくださいね。
「イメージ」→「色調補正」→「明るさ・コントラスト」で「明るさ:-15」にして加工していきます。
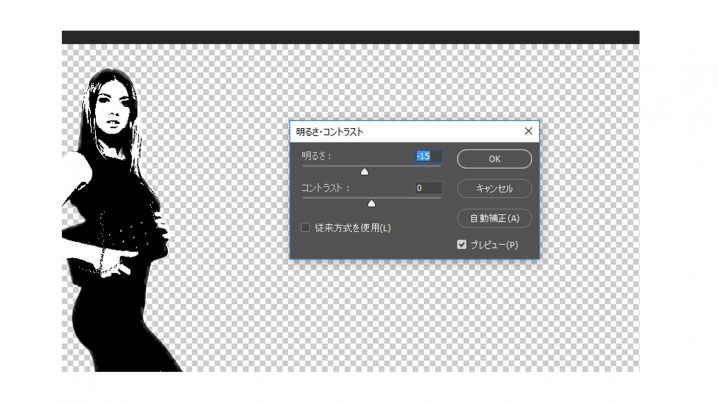
女性レイヤーと、2階調化レイヤーを両方選択した状態で、「レイヤー」→「レイヤーを結合」をクリックしてレイヤーを結合します。
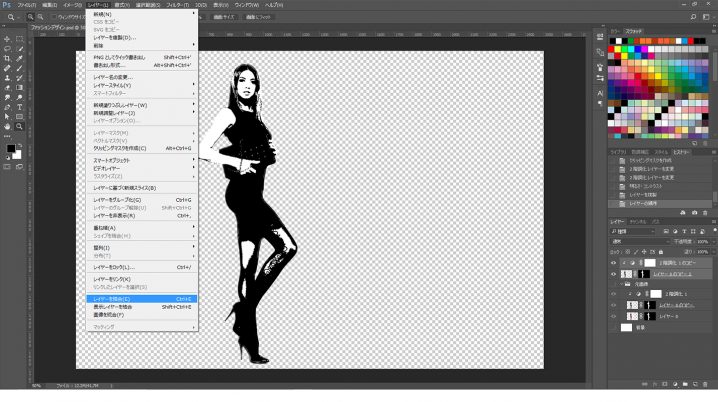
レイヤーを結合したら、「フィルター」→「スケッチ」→「スタンプ」で仕上げをします。
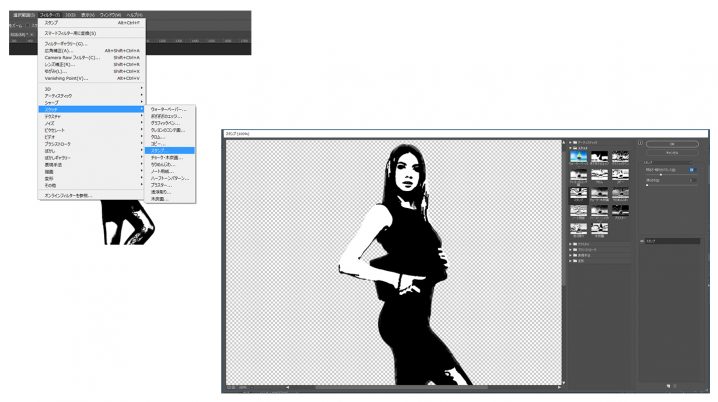
という場合は、「編集」→「環境設定」→「プラグイン」で環境設定ボックスを出します。
そして、「すべてのフィルターギャラリーグループと名前を表示」にチェックを入れると出るようになります。
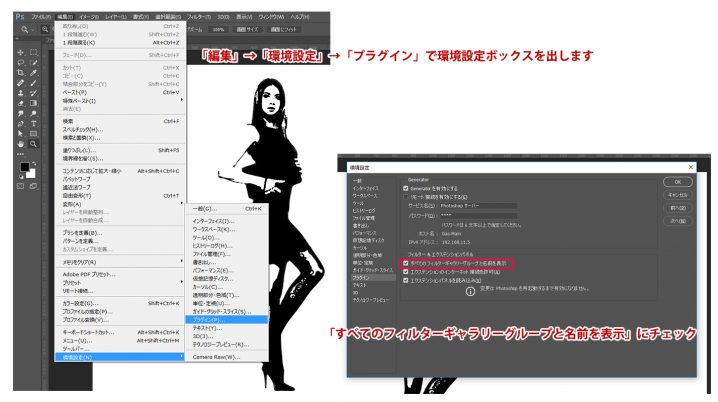
水彩画素材の加工
更に雰囲気を出す為に、水彩画素材を使って効果を加えていきます。
水彩画の素材を開いたら、レイヤーパネルの一番上に配置します。
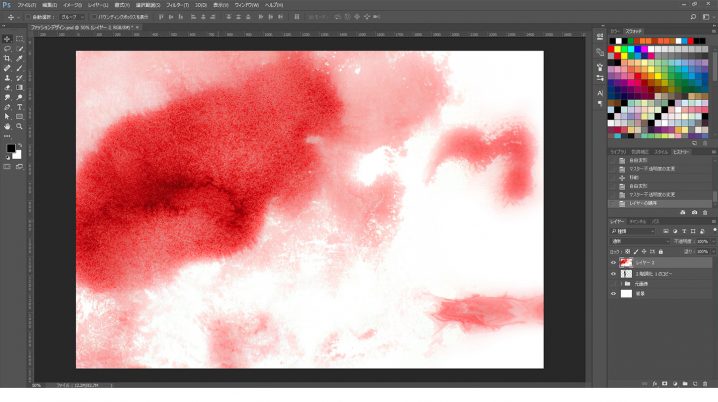
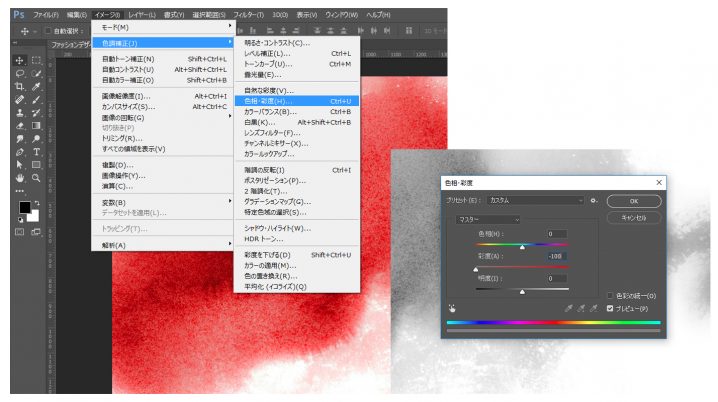
彩度を変更したら、「レイヤーパネル」で「描画モード:スクリーン」にします。
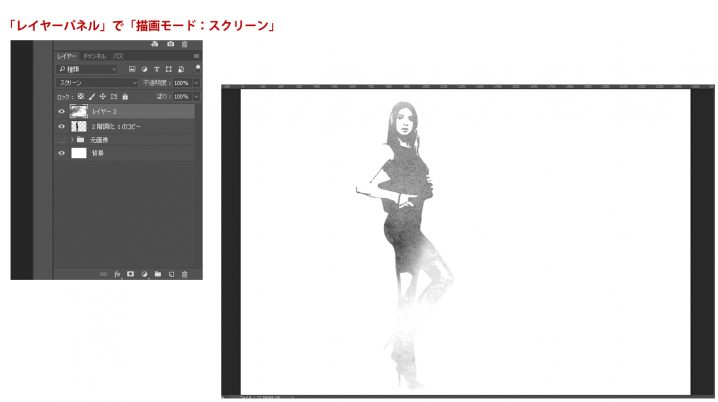
後は文字を配置すれば完成です!

好きな画像を好きなように加工してみる。
Photoshopのテクニックを身に付けるのって、まずはそこからで良いんじゃないでしょうか。
次々とやってみたい事や、加工してみたい画像がでてきて、それをやっているうちに自然とテクニックも身についていくと思います。
でも一回やっただけでは本当にできるようになったとは言えないので、繰り返し練習して何も見ずに加工出来たり、違うパターンに応用できた時に自分のモノになったと言えると思います。



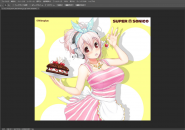



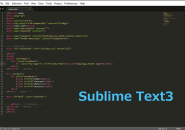











































この記事へのコメントはありません。